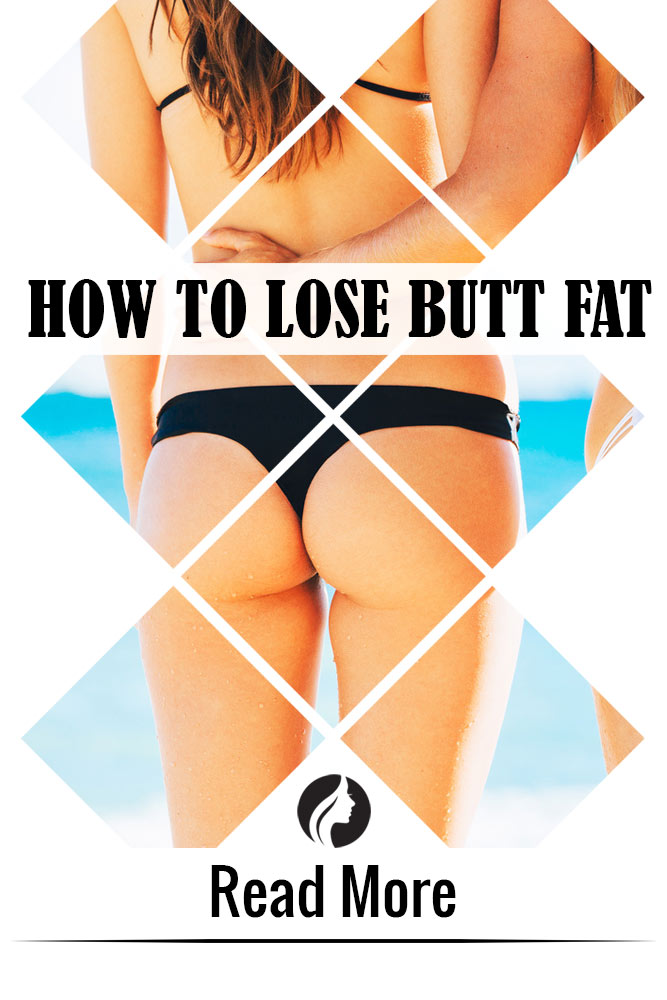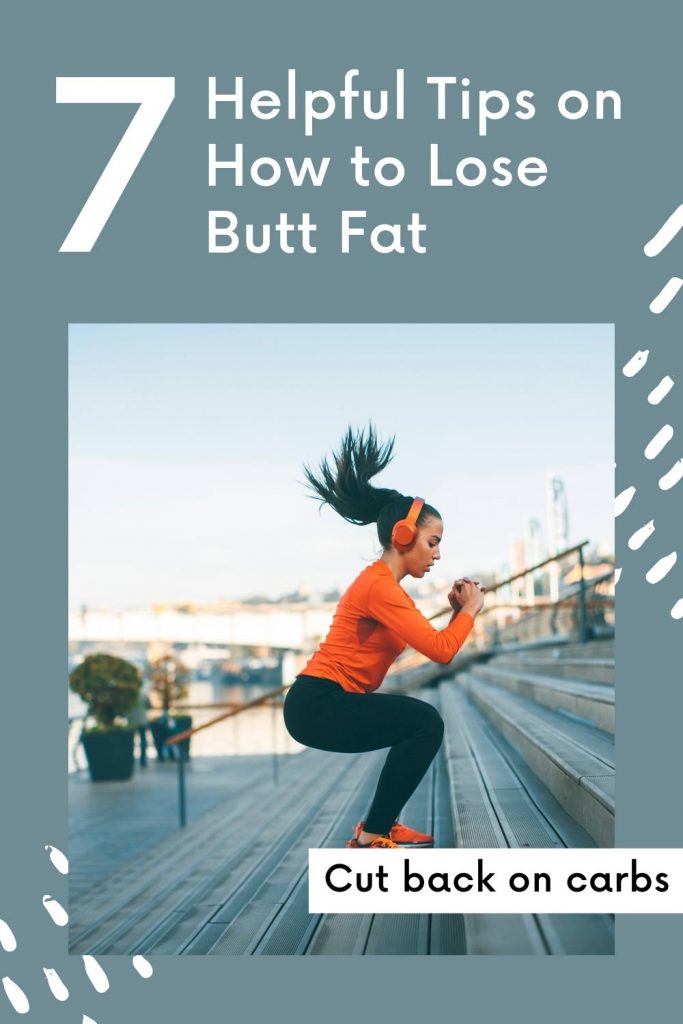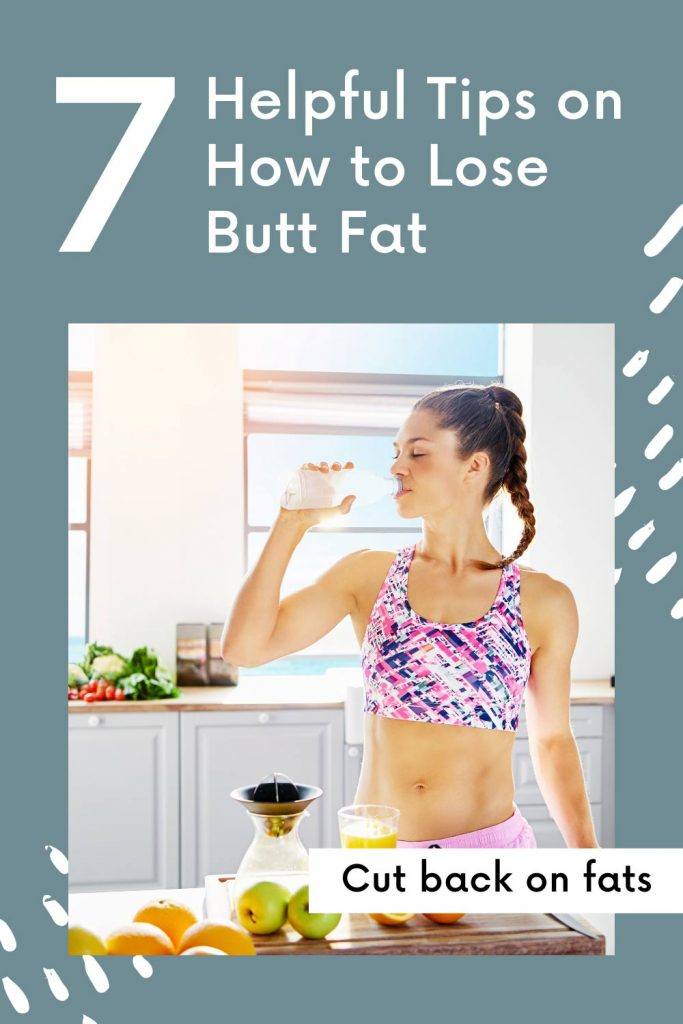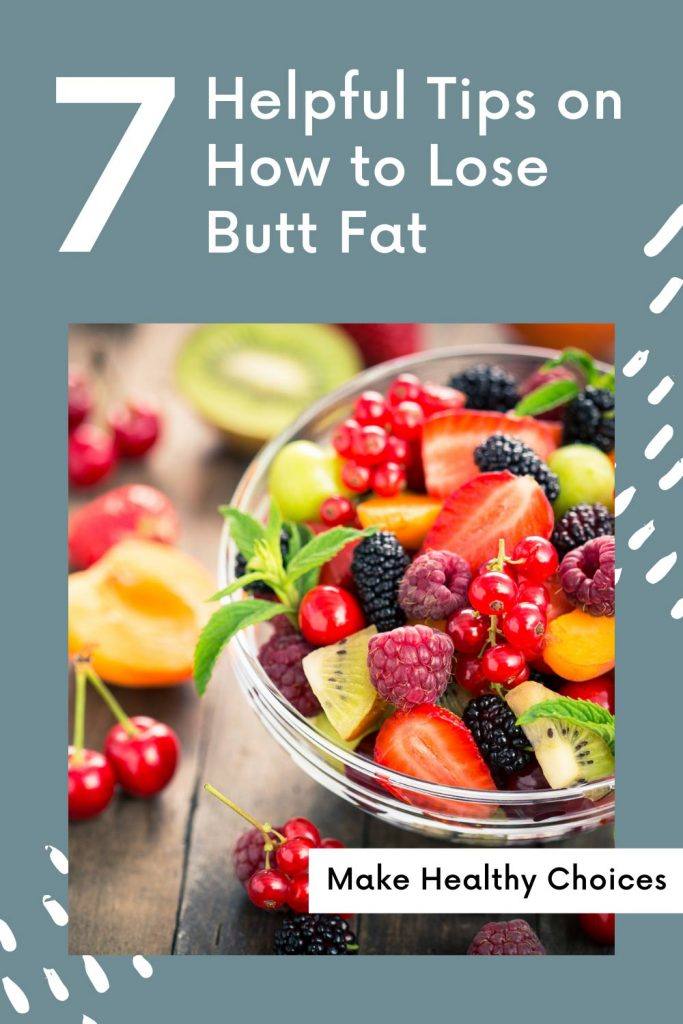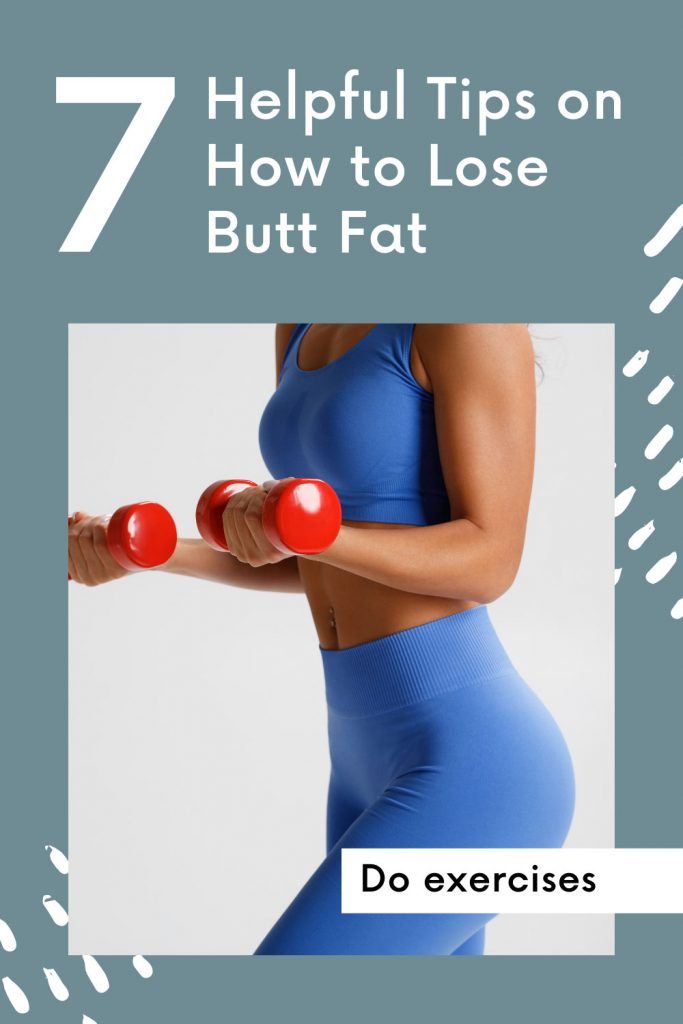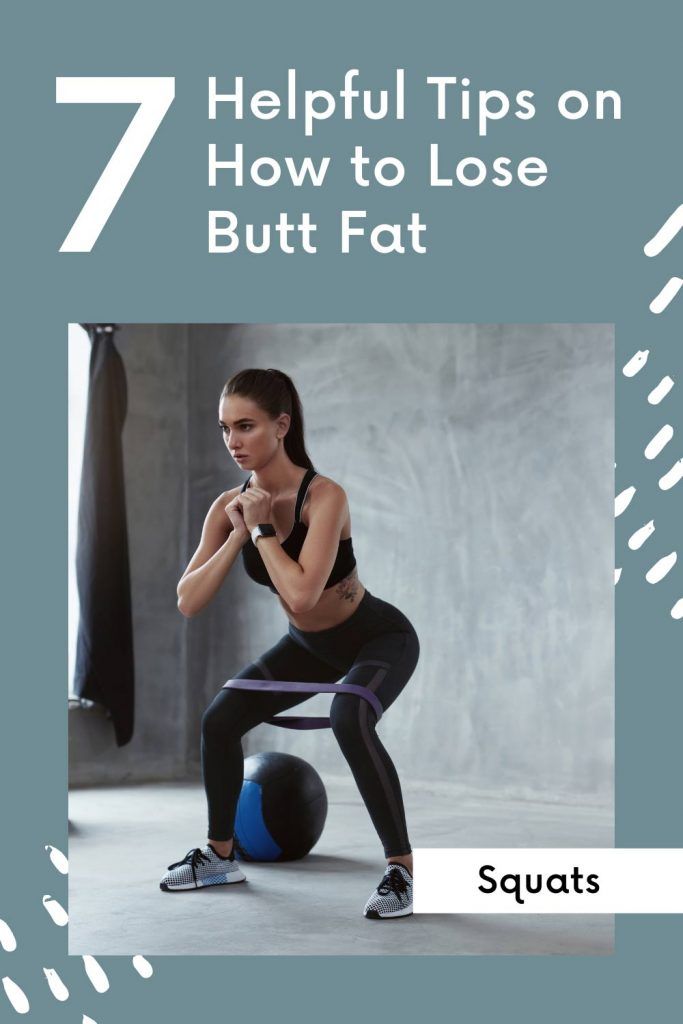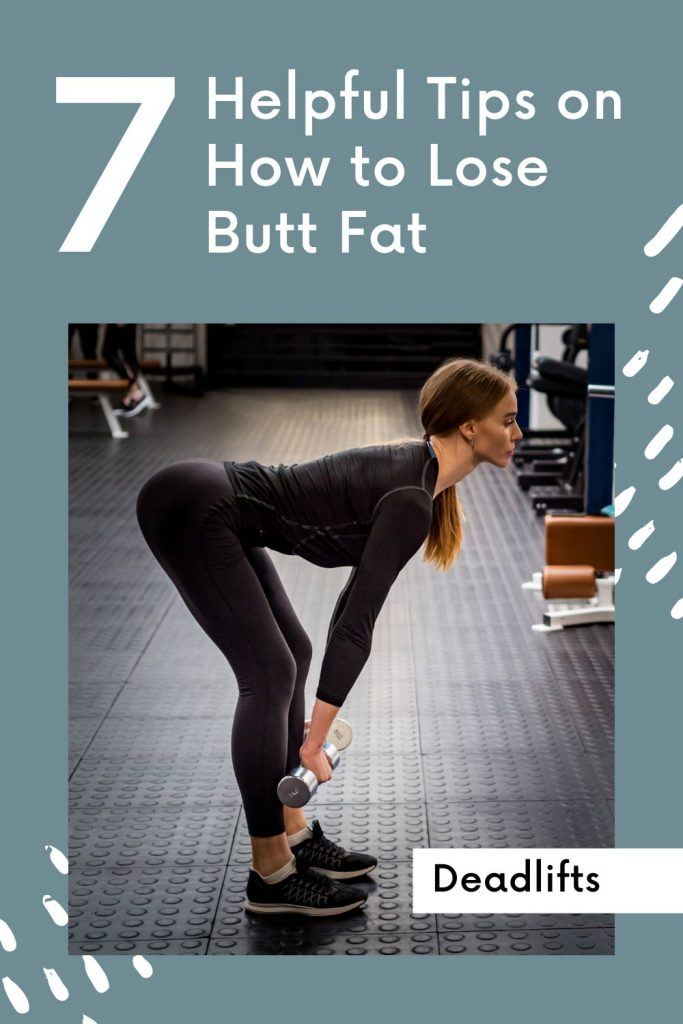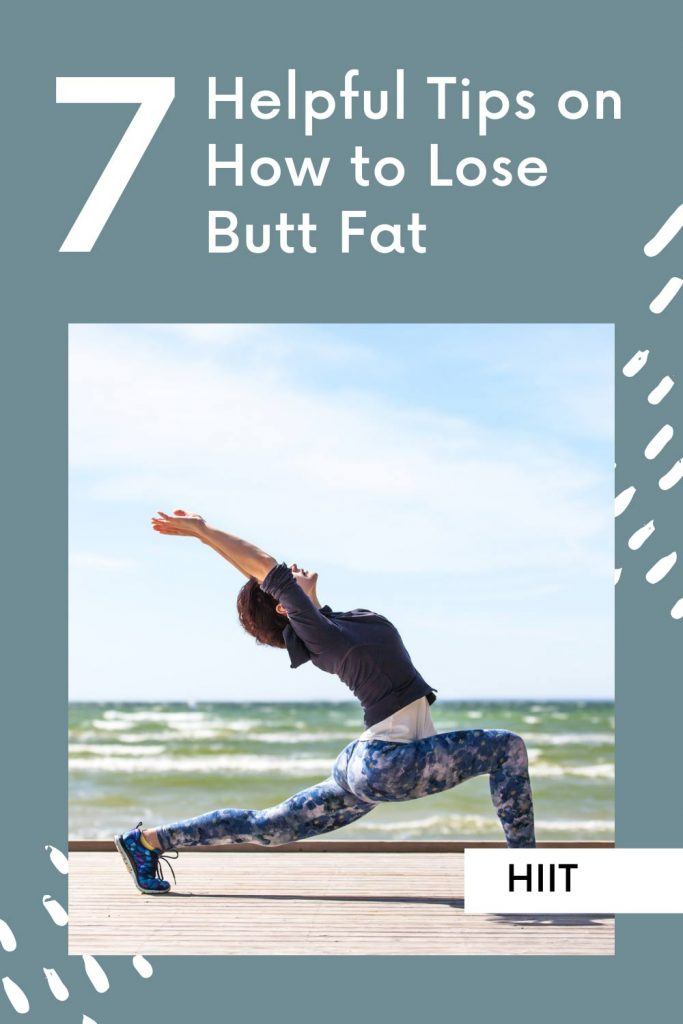Are you trying to lose weight in your butt? Tired of having a big booty? Thousands of women have the same problem, especially as we age. All of our weight seems to sag downward, including our derriere. But don’t worry; there are ways to get rid of that unsightly extra weight on your behind. We are going to give you some helpful tips on how to lose butt fat.
However, fat loss is going to require a little effort on your part and it won’t happen overnight. But if you follow these simple tips on how to lose butt fat, you can rock those cute little shorts and wear that bikini without having to be embarrassed by your big butt.
Change Up Your Diet
Cut Back on Carbs
If you wonder how to lose belly fat fast, try cutting back on carbs. Women tend to pack on pounds from starches such as pasta, rice, potatoes, bread and other starches. That fat fends to settle on our butts and hips as well as our bellies. If you simply cut back on carbohydrates you can easily lose both belly and butt fat.
Those who have had no choice but to eliminate starch from their diet due to gluten intolerance can tell you that giving up starch is a surefire way how to lose belly fat fast. The same also applies to butt fat. Cutting out carbs, or at least greatly cutting back on them can definitely help you lose fat around your hips,butt and belly.
Simply substitute sweet potatoes, brown or black rice or veggies for your usual carbs at meal times. Gluten free oats are a great substitute for breakfast. Simply making some healthier choices is one way how to lose butt fat quickly.
Cut Back on Fats
While it is true that healthy fats are good for us, they do tend to be high in calories and we all know that calories turn into fat. So if you are trying to figure out how to lose butt fat, you can reduce your fat intake. Two to three tablespoons of good fats a day should be the maximum amount. You will start to see drastic results fairly quickly. But do not eliminate these fats completely, you need at least 2 tbsp of healthy fats a day in order to speed up your metabolism.
Make Healthy Choices
If you start making healthier choices for both meals and snacks, you will notice your butt fat will start to fade. You do not have to go on a strict diet but you should make healthy choices such as lean meats and seafood, healthy grains, leafy green vegetables and fruit.
Exercise
While changing your diet is one way to speed up fat loss, it will not work unless you incorporate a healthy amount of exercise into your lifestyle. Especially if you have a sedentary job. Sitting on your butt all day in front of a computer will slow down your metabolism so if you can find ways to get up and move during your day, or find a way to work while standing, it can help keep your metabolism steady and help you lose some of that butt fat.
Cardiovascular, or aerobic exercise, is the best form of quick weight loss. Dance such as Zumba and Jazzercise, walking, running and swimming are excellent forms of cardiovascular exercise. In order to speed up weight loss, you should exercise thirty to forty-five minutes a day.
Squats
Squats are one of the best ways to get into shape, including getting rid of that butt fat. There are many varieties of squats and you can find loads of videos online. One of the most popular ways of doing squats is to use weights and go down as slowly and as low as you possibly can. The lower and longer you squat, the more you will tone your behind. Another variation of the squat is the “wall sit” or “wall squat” where you would place your back against a sturdy wall and hold a squat for at least a minute. This will firm up your butt and strengthen your leg muscles as well.
It also helps with squats (and with lunges as well) to do them from different angles to target different areas of your behind Move to the back, to the front, to both sides and add leg and arm work into your moves and use those weights. This will tone every area so you will have a smaller, firmer behind.
Another popular version of the squat is the Hindu squat in which you would squat up and down very quickly. In the downward position you should touch your fingers to the ground. If you do about 8 reps of these a day, in five minute intervals, you will see rapid weight loss in your butt.
Butt Squeezes
You can do The Glute Bridge Workout like kellfit to improve your butt and abs:Also, you can make it much easier. Butt squeezes are a great way to firm up your backside.
Simply lay face down and squeeze your butt cheeks together as hard as you can for as long as you can. If you hold your breath with each butt squeeze, it helps to make the exercise even more effective.
Deadlifts
Deadlifts involve the use of a barbell. You would simply lift up the barbell in front, keeping your back forward and straight. If you do about twelve reps a day you should tone up your butt very quickly.
High Intense Interval Training (HIIT)
HIIT Training is a popular and efficient way to lose butt fat quickly, In this intense workout, you change workout positions quickly for short periods of time. Higher bursts of energy have been proving to burn fat more quickly and provide faster results.
FAQ How to lose butt fat
What causes buttock fat?
Fat stores on your buttocks, as well as hips and belly, when your diet consists mainly of junk food, such as processed foods, refined carbs and carbonated drinks. This causes insulin resistance and excess accumulation of fat as a result.
Does walking reduce buttocks?
Walking may help you to make your buttocks look not only smaller but also better. As you walk, you train glute muscles. As a result, they become firmer and tighter. However, so that walking is effective, you should do it regularly. As soon as you notice that you are getting used to it, introduce uphill walking to your physical routine.
Does squats decrease bum size?
In case your bum has excess fat, then squats may help you make it smaller, just like any other physical activity aimed at the lower body. Doing squats regularly, you will lose weight, as well as fat if any, and thus your buttocks, thighs and stomach will tighten and have a smaller size.
If you follow these tips on how to lose butt fat, you will definitely see results. Another trick is to go hilling or do stair climbing. Yoga is also a fun and beneficial weight to lose but fat. Avoid all of those “miracle cures” are they are just fads and do not provide positive results. But mostly importantly, remember to love yourself first and foremost!
Was this article helpful?